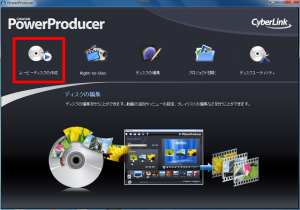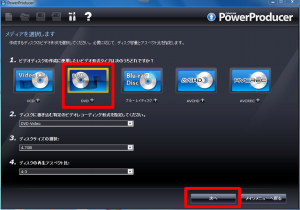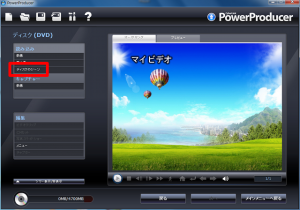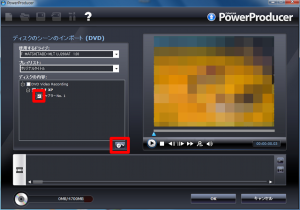ダビングしたDVDができた後、次はこのDVDからPCへデータの取り込みを行います。
今回はオーサリングソフトを使った取り込み〜編集を紹介します。
お薦めするオーサリングソフトは、
- PowerProducer
- PowerDirector
です。どちらもCyberLink社製のオーサリングソフトになります。
PowerProducerは初心者向け、簡単に作成したい人向けです。
PowerDirectorはタイトルメニューを自分で作成したい人には必須です。
自分で作成しない場合は、プリインストールされたテンプレートかCyberLinkのオンラインコミュニティー(DirectorZone.com) で無料のテンプレートをダウンロードして利用することができます。
まずは、PowerProducerでの取り込み〜編集を紹介します。
ダビングしたDVDをPCが認識できる状態で、PowerProducerを起動します。
- 「ムービーディスクを作成」を選択する。
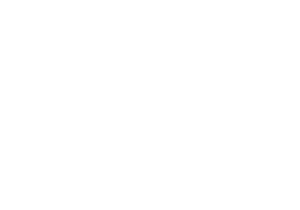
- 「DVD」or「ブルーレイディスク」を選択して、「次へ」。
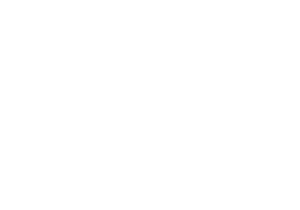
- 「ディスクのシーン」を選択する。
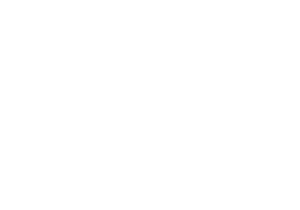
- 取り込むタイトルあるいはチャプタを選択し、ディスクから取り出すアイコンをクリックする。(タイトル、チャプタは複数選択可能。)
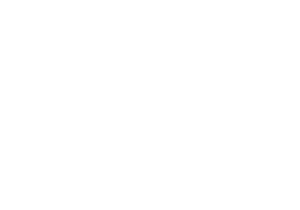
これで取り込みが行われます。
タイトルをチェックするとタイトルを1つのファイルに。チャプタをチェックするとそのチャプタを1つのファイルに出力します。1つのファイルは3.27GBぐらい(約50分)と決まっているらしく、勝手に分割されます。あとの編集で結合することもできますが、繊細な人だと結合したことが分かるレベルなので、50分以内の適当なところ(シーン転換するようなところなど)でタイトルを分割するかチャプターを打っておくのがベストです。
ちなみに取り込んだ動画は、
【ドライブ名】:\Users\【ユーザ名】\Cyberlink\PowerProducer
配下に.mpgという拡張子で作成されます。
私の場合、これを日付とタイトルからなる名前でリネームして保存することを全てのVHSに対して先に行い、次の編集作業は全てのVHSをPCに保存してから行うようにしました。というのも、沢山あるVHSの年代順の考慮や、1枚のDVD、BDに入る容量などを把握するのに、圧倒的にPC上で行った方が効率が良かったからです。
1度PCに保存すれば、
先の手順で「ディスクのシーン」を選択していたところで、「動画」を選択して、直接保存した動画を読み込めます。
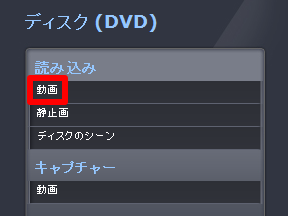
読み込みが完了したら、「ビデオクリップ」を選択します。
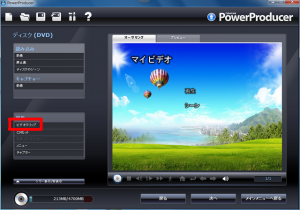
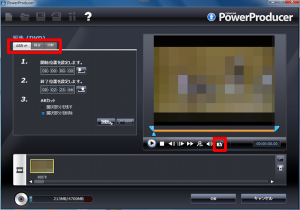
ここで、タイトルの
- 削除
- 分割
- 結合
- サムネイル選定
といった編集を行います。
VHSのレベルではできなかったフレーム単位での編集ができます。
サムネイルはタイトルメニュー画面で表示されます。デフォルトでタイトル先頭シーンが採用されますが、
VHSから取り込んだ場合、タイトルの先頭にトラッキングノイズが発生していることが多いので、
別のシーンを選定するほうが良いと思います。
ちなみにデフォルトではモーションサムネイルといって、選択したシーンから十数秒を繰り返し再生するようなサムネイルがタイトル画面メニューで表示されます。(赤点の部分で再生されます。)

次はPowerDirectorでの取り込み〜編集を紹介します。