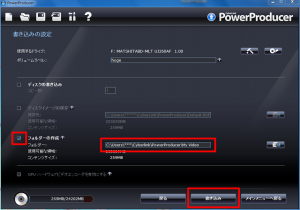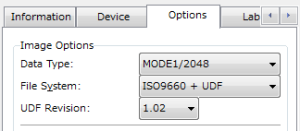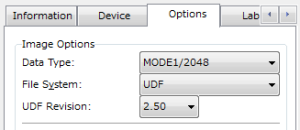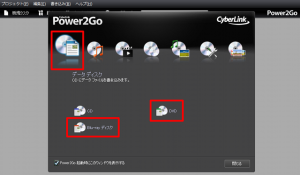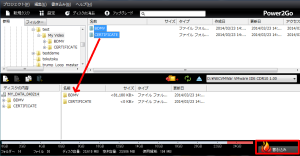編集した内容をBD(またはDVD)へ書き出す作業を行います。
まず、お手持ちのディスクドライブがBDやDVDの書き込みに対応しているか確認してください。
私の場合BDへの書き込みのため、今回、
BUFFALO BRXL-PC6VU2-BKC
を購入しました。
BD-Rについては、大事なデータですので、口コミ情報で信頼性が高そうな、
パナソニック LM-BRS25LT50
を購入しました。
さて、書き込みフェーズについても、PowerProducerとPowerDirectorで異なりますので、それぞれについて紹介します。
まずは、PowerProducerでの書き込みについて紹介します。
編集フェーズから、「次へ」を選択すると、
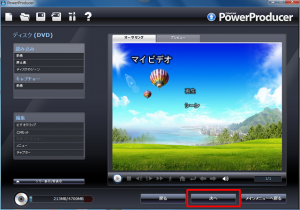
書き込み設定画面へ遷移します。
このフェーズから直接ディスクへ書き込むこともできるのですが、
一旦ハードディスクに書き込む内容を保存する方が確実です。
「ディスクの書き込み」のチェックを外し、「フォルダーの作成」へチェックを入れておきます。
DVDの場合は「ディスクイメージの保存」ができるのですが、BDではできないのでここでは説明しません。
「書き込み」を選択すると、指定したフォルダに
BDの場合は、「BDMV」と「CERTIFICATE」
DVDの場合は、「AUDIO_TS」と「VIDEO_TS」
が作成されます。
作成されたフォルダをメディアで書き込む手順はPowerProducerもPowerDirectorも同じです。
PowerDirectorでのフォルダ作成方法を説明する前に、先にメディアに書き込む方法を説明してしまいます。
フリーソフトのimgBurnを用いて、メディアに書き込むことができます。
imgBurnの設定でオプションタブを選択し、
を指定します。
ただし、imgBurnは2層メディアには弱いらしいです。
2層メディアの場合は、BDドライブのBRXL-PC6VU2-BKCにバンドルされていたPower2Goで書き込みを行うようにします。
もちろん1層も問題なく書き込めるので、BRXL-PC6VU2-BKC購入した場合なら、Power2Go一択で問題ありません。
- 「データディスク」を選択し、「DVD」or「BD」を選択する。
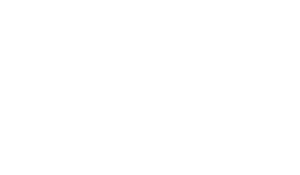
- 「設定」を選択し、「データ」タブ内の「ファイルシステム」から適切なUDFリビジョンを選択(DVDの場合2.0、BDの場合2.5)
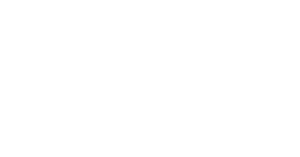
- 書き込むフォルダを上のフレームから下のフレームへドラッグアンドドロップし、「書き込み」します。

次はPowerDirectoryでのフォルダ作成の方法を説明します。